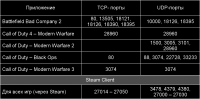Перед совершением любых действий, описанных в этой теме, задайте себе четыре вопроса:
1) У вас прямые руки, растущие откуда надо и имеется голова, способная более-менее мыслить?
2) Ваш ПК подключен к сети Интернет через роутер (маршрутизатор), а не на прямую через кабель, идущий от провайдера?
3) Отстутствуют или отключены антивирус и брандмауэр (файрвол)?
4) Ваш ip-адрес "белый" (см. спойлер ниже)?
От результата ответов на эти вопросы будет зависеть необходимость и целесообразность дальнейших телодвижений. Скажем, при отрицательных ответах на любой из первых двух вопросов, дальше можно не читать - вам ничего из описанного в этой теме делать не нужно.
Довольно часто приходится слышать вопрос:
как сделать тип доступа к сети открытым?Напомню, что открытый тип доступа даёт вам возможность быть хостом (от англ.
host — «хозяин , принимающий гостей») и, соответственно, другим игрокам присоединяться к вам после их приглашения.
Но прежде чем вы увидите заветную надпись:

- давайте проясним некоторые детали.
Поскольку при использовании роутера наш компьютер с установленной игрой находится за некоей преградой, называемой
NAT (от англ.
Network Address Translation - «трансляция сетевых адресов»), нужные для игры порты компьютера оказываются недоступными извне. Чтобы они стали доступны необходимо их перенаправление во внешнюю сеть.
Потры, которые использует
Call Of Duty - Modern Warfare 2:
1500
3005
3101
28960Тип протокола для всех перечисленных портов -
UDPСначала убедимся в каком состоянии находятся интересующие нас порты. В этом нам поможет программа
PFPortChecker (ссылки на скачивание в конце сообщения):
_pfportchecker.rar - с инсталлятором, т.е. для работы требует установку.
_pfportchecker-portable.rar - это portable-версия, т.е. работающая без установки.
Достаточно распаковать архив, закинуть файл
MSWINSCK.OCX в системную директорию
C:\WINDOWS\system32 (для ОС Windows XP) и можно пользоваться, запустив экзешник.
pfportchecker_1.0.39.rar - обновленная версия с возможностью определения внешнего ip.
pfportchecker_1.0.39_portable.rar - обновленная portable-версия.
Примечание: чтобы скачать программу кликните правой кнопкой мыши по ссылке и в появившемся контекстном меню выберите "Сохранить по ссылке как..." (или, в зависимости от браузера - "Сохранить объект как..."). Далее всё как обычно.Устанавливаем программу, следуя подсказкам мастера:

После установки запускаем ее и в поле
«Port Number To Check» вписываем номер порта, например
1500.
Далее, выбираем тип протокола (UDP) и запускаем тест нажатием на кнопку
«Check Me»:

Если после тестирования программа сообщает, что порт открыт - дальше можно не читать. В случае, когда результат проверки будет выглядеть так:

есть смысл попытаться исправить ситуацию. Этим сейчас и займемся. Но прежде чем приступим к данной манипуляции, необходимо убедиться каким образом построена ваша локальная сеть: IP-адреса раздаются посредством
DHCP роутера, либо они назначены каждому девайсу (ПК, консоль, TV, смартфон и т.п.)
вручную. В последнем случае DHCP-сервер роутера должен быть деактивирован и если это действительно так, то можно приступать к перенаправлению портов (см. следующий спойлер). В противном случае "проброс" портов теряет всякий смысл и чтобы добиться-таки результата, необходимо отключить DHCP.
Кстати, DHCP, если кто не знает - это динамическая адресация, которая означает, что каждое подключение ПК к локальной сети будет сопровождаться назначением ему случайного IP-адреса из заданного диапазона. Именно поэтому "проброс" портов и DHCP - относительно несовместимые понятия, ибо вероятность совпадения выданного DHCP и записанного в правилах перенаправления (forwarding rules) адресов весьма мала.
Здесь я коротенько объяснил как офнуть DHCP.
Процесс перенаправления портов в роутере опишу на примере своего
ZTE ZXDSL 831 (ADSL-модем с поддержкой функций роутера):

Для того чтобы перенаправить порты в роутере, необходимо в адресной строке браузера ввести
внутренний IP-адрес роутера. По умолчанию он обычно такой:
192.168.1.1:

Затем в соответствующих полях предложения об авторизации вводим логин и пароль - по умолчанию
ZXDSL и
ZXDSL, соответственно:

Примечание: в других устройствах пара логин-пароль может быть
admin и
admin (см. инструкцию на аппарат).
После успешной авторизации заходим в WEB-интерфейс устройства, где в главной панели выбираем вкладку
Advanced:

В разделе
NAT выбираем пункт
Virtual Server:

Войдя в него мы увидим «шапку» таблицы и пару кнопок -
Add и
Remove:

Вот здесь и будем добавлять необходимые порты. Для этого нажимаем кнопку
Add – появляется некая форма с полями, которые нужно заполнить в соответствии с рисунком:

Очень внимательно относимся к заполнению этой формы.
В поле
Customized Service вписываем название приложения, для которого открываем конкретные порты.
В выпадающем списке
Protocol выбираем нужный для данного порта.
В полях
External port: start и
end пишем одно и то же число, если открываем один порт и разные числа - если это диапазон портов. По такому же принципу заполняем поля
Internal port.
В поле
Internal server IP adress вписываем сетевой адрес своего компьютера.
В операционной системе Windows XP его можно посмотреть в свойствах сетевого подключения, кликнув два раза на значке в трее и выбрав вкладку
«Поддержка»:

Той же цели мы добъёмся в любой ОС Windows, выполнив команду
ipconfig /all.
Для этого сочетанием клавиш
Win+R вызываем утилиту
Run (Выполнить), в её поле вводим команду
cmd и жмём
ОК:

Затем в появившемся окне интерпретатора командной строки вводим
ipconfig /all и нажимаем
Enter:

В ОС Vista и Seven он может называться
IPv4-адрес, но не суть важно.
========================
После заполнения необходимых полей подтверждаем свои действия нажатием на кнопку
Apply:

Проверив правильность внесенных изменений вновь нажимаем кнопку
Add и проделываем то же самое, изменив номер порта и, при необходимости, имя приложения и протокол.
И так со всеми портами:

Советую также выполнить вышеописанные действия для портов
Steam-клиента (см.
таблицу 1), чтобы не иметь проблем с подключением и обновлением.
Теперь, когда все необходимые порты «проброшены» не помешает убедиться в правильности проделанных манипуляций.
Вновь обращаемся к программе
PFPortChecker, которая на этот раз должна выдать нам такую картинку:

Если так и есть, то примите мои поздравления – вы сделали большой шаг к открытому типу доступа в сеть! Осталось запустить игру и убедиться в этом.
IP-адрес, принадлежащий к диапазонам, зарезервированным для использования в локальных сетях и не используемым в сети Интернет, называют внутренним, локальным, частным (от англ. private IP address) или "серым".
Диапазоны внутренних ("серых") адресов:
10.0.0.0 — 10.255.255.255
172.16.0.0 — 172.31.255.255
192.168.0.0 — 192.168.255.255
Соответственно адрес, принадлежащий к диапазонам, зарезервированным для использования во внешней сети (Интернет), называют внешним или "белым".
Существует тенденция путать понятия частного IP-адреса и динамического, ошибочно полагая, что все адреса, выделяемые провайдером динамически - частные, а фиксированные адреса (закреплённые статически) - внешние. На самом деле "серым" / "белым" может быть как статический ip-адрес, так и динамический.
Подробнее
Чтобы иметь открытый тип доступа к сети мне не потребовалось вручную перенаправлять порты. Достаточно было лишь задействовать
UPnP (Universal Plug and Play - это расширение стандартов Plug-and-Play для упрощения управления устройствами в сети).
Для этого выбираем вкладку
Advanced и отмечаем чекбокс
Enable UPNP:

Затем перезапускаем модем (выкл/вкл питание) и любуемся вожделенной надписью
«Ваш тип доступа к сети: Открытый». Тестер портов
PFPortChecker несмотря ни на что продемонстрировал следующее:

Судя по всему, определяющим здесь является то, что
ИГРА считает тип доступа к сети
открытым. Собственно этого мы и добивались.
В иных случаях перенаправить порты поможет крохотная программка
UPnP Router Port Mapping Tool (см. вложения).
Она не требует инсталляции, просто скачайте её и запустите. В поля
IP и
Port введите то что требуется, выберите протокол, а затем нажмите кнопку
Map My Port:

В рабочем окне программы проконтролируйте что процесс прошёл так как надо:

Проделайте то же самое для каждого из оставшихся портов.
Затем нажмите кнопку
Get All Port Mappings и проконтролируйте проделанную выше работу:

Некоторые роутеры могут не совсем корректно поддерживать UPnP.
Если в вашем роутере нет UPnP или он плохо работает, то уберите галочку UPnP и делайте перенаправление портов вручную.
Иногда производитель добавляет поддержку или исправляет баги UPnP в новых версиях прошивки (firmware) роутера.
Таблица 1 (для РС)
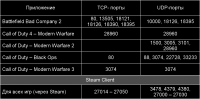 Примечание по MW2-портамUDP 1500
Примечание по MW2-портамUDP 1500 (исходящий)
UDP 3005 (исходящий)
UDP 3101 (исходящий)
UDP 28960 (основной)
Примечание по Steam-портамUDP 27000 - 27015 включительно (трафик игрового клиента)
UDP 27015 - 27030 включительно (матчмейкинг (Matchmaking) и HLTV (Half-Life TV))
TCP 27014 - 27050 включительно (закачки Steam)
Функционирование Steamworks P2P и голосового Стим-чата:
UDP 3478 UDP 4379UDP 4380Таблица 2 (для консолей)

Вложения:
Вам запрещено скачивать вложения.Вам запрещено скачивать вложения.Вам запрещено скачивать вложения.Вам запрещено скачивать вложения.Вам запрещено скачивать вложения.
, , нравится это сообщение.
Сообщение отредактировал 24 декабря 2013 - 12:04


 1 октября 2010 - 18:21 / #2
1 октября 2010 - 18:21 / #2 Сообщение отредактировал Paul 1 октября 2010 - 19:53
Сообщение отредактировал Paul 1 октября 2010 - 19:53
 1 октября 2010 - 18:31 / #4
1 октября 2010 - 18:31 / #4
 1 октября 2010 - 18:36 / #6
1 октября 2010 - 18:36 / #6

 1 октября 2010 - 18:41 / #8
1 октября 2010 - 18:41 / #8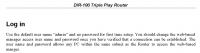


 1 октября 2010 - 18:55 / #10
1 октября 2010 - 18:55 / #10