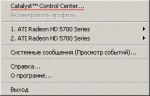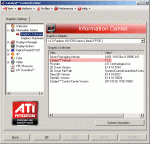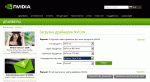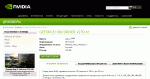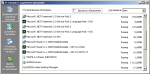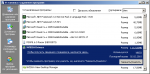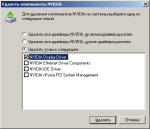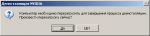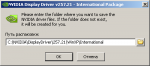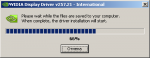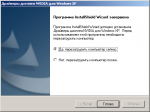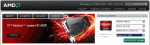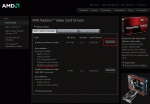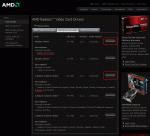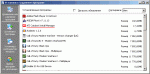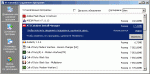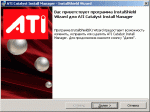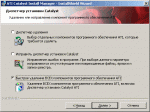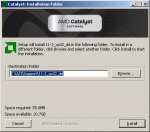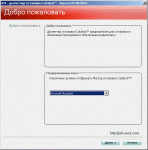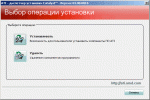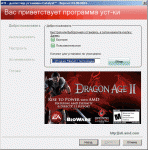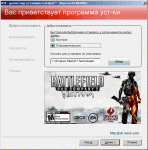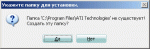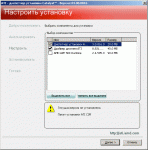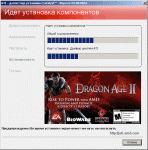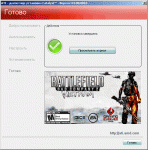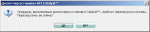«Откуда дровишки?..»
грамотно обновляем драйвер видеоадаптераRSS-лента темы
-
Видимо, назрела необходимость немного рассказать о переустановке драйвера видеоадаптера. Процедура незатейливая, ничего в ней особенного нет, но всё же хотелось бы остановиться на некоторых важных моментах.
Во-первых, всегда предпочтительно перед установкой обновлённого драйвера удалять предыдущую версию, ну а тем более совсем древнюю (если с момента установки прошло уже довольно много времени).
Во-вторых, если устанавливать так сказать «поверх» имеющегося драйвера, велика вероятность унаследовать от него то, что новый по идее должен исправить, или хуже того - привнести дополнительные баги. Ведь что такое драйвер - это набор из множества файлов, в основном с расширением *.dll, *.sys, *.exe, *.chm, *.dat и др., которые инсталлятор раскладывает по определенному сценарию в системные директории, такие как:
C:WINDOWS
C:WINDOWSsystem32
C:WINDOWSsystem32drivers
а также заносит информацию о них в системный реестр, причём в несколько разделов:
HKEY_USERS
HKEY_CURRENT_USER
HKEY_LOCAL_MACHINE
В процессе установки при совпадении имени и локации файла он будет заменен новым, но если этих совпадений не будет, то старые файлы драйвера останутся в лучшем случае мёртвым грузом, мусором в системе, ну а в худшем... И это не считая ошибок в самом драйвере, которые всегда присутствуют в том или ином количестве и, к счастью, не столь очевидны.
Думаю, больше не стоит «грузить» вас техническими подробностями, но поверьте, здесь всё не так просто как кажется и пренебрежение основными рекомендациями может обернуться совершенно неожиданными и необъяснимыми «сюрпризами». А они вам нужны? Скорее всего ответ очевиден.
В таком случае предлагаю перейти к процедуре обновления драйвера видеоадаптера. Она состоит из четырех пунктов:
1) Удаление старого драйвера
2) Перезагрузка ПК
3) Инсталляция нового драйвера
4) Перезагрузка ПК
Ниже будет описан процесс деинсталляции / установки драйверов от «зеленых» и «красных» соответственно, но сначала давайте посмотрим текущую версию драйвера.Andrey9717 нравится это сообщение.Сообщение отредактировал Paul 28 апреля 2011 - 19:06Лужу, паяю, ЭВМ починяю...
27 апреля 2011 - 22:17 / #1 -
Цитата: PaulОбновление драйвера видеоадаптера от NVIDIA
ну вот да,я так же через установи да удали делаю)I don't feel pain anymore | Because I look into your eyes | My heart turns to stone

 27 апреля 2011 - 22:29 / #2
27 апреля 2011 - 22:29 / #2 -
Какая последняя версия драйверов для видео карты Nvidia GeForce 9600GT?
У меня сейчас 6.14.0012.6099.
И ещё, поддерживает ли моя карта DirectX 10 и откуда его можно скачать, и как поставить(когда скачивал был просто набор каких библиотек архивов)Сообщение отредактировал Vaco.zc 28 апреля 2011 - 16:1428 апреля 2011 - 16:12 / #3 -
Цитата: Vaco.zcИ ещё, поддерживает ли моя карта DirectX 10 и откуда его можно скачать, и как поставить(когда скачивал был просто набор каких библиотек архивов)
у меня точно такая же видеокарта как и у тебя. Значит она должна поддерживать DirectX 10. Так как это написано у мну на коробке :
Поддерживает новый стандарт PCI-E 2.0 и новейший графический интерфейс DirectX 10, Shader Model 4.0
И про набор архивов. Среди этих архивов должен лежать установочный файлик. Что-то типо : Dxsetup.exeСообщение отредактировал Prototype_y13 28 апреля 2011 - 17:2628 апреля 2011 - 17:12 / #4 -
Цитата: Vaco.zcУ меня сейчас 6.14.0012.6099У тебя версия 260.99. Последний драйвер на сегодняшний день, в котором есть поддержка твоей карточки - 270.61 от 18.04.2011.Цитата: Vaco.zcоткуда его можно скачатьУстановщик DirectX® можешь скачать с сервера Microsoft по ссылке. Это веб-инсталлятор, который после запуска проверит твои DX-библиотеки на актуальность и докачает все необходимые обновления.
Лужу, паяю, ЭВМ починяю...
28 апреля 2011 - 17:42 / #5 -
Paul, спасибо очень помог.
Хмм, этот установщик dx, проверил, и написал что всё самое последнее установлено, хотя стоит 9.28 апреля 2011 - 17:51 / #6 -
Цитата: Vaco.zcустановщик dx, проверил, и написал что всё самое последнее установлено, хотя стоит 9Это может зависеть от ОС: если у тебя ХР, то имей ввиду что DX10 она не поддерживает.
Лужу, паяю, ЭВМ починяю...
28 апреля 2011 - 18:52 / #7 -
А ну вот с этого и надо было начать :) Именно XP у меня как раз и стоит.28 апреля 2011 - 18:52 / #8
-
Цитата: Vaco.zcА ну вот с этого и надо было начать :)Вот и я о том же ;) Ты, к сожалению, не упомянул об этом сразу...
Кстати, я тоже довольствуюсь DX9 по той же причине и меня это вполне устраивает.Лужу, паяю, ЭВМ починяю...
28 апреля 2011 - 18:56 / #9 -
В любом случае Пол, спасибо большое, помог.
Моему компу уже 11 год идет, обновлял только мать и видеокарту ну и жесткий брал новый, в ближайшем будущем буду процессор новый(по мощнее) и видеокарту последнюю брать.Что сразу не упомянул, извиняюсь 28 апреля 2011 - 19:55 / #10
28 апреля 2011 - 19:55 / #10

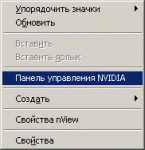
 в трее и так же как в первом случае выбираем в контекстном меню пункт «Панель управления NVIDIA»:
в трее и так же как в первом случае выбираем в контекстном меню пункт «Панель управления NVIDIA»: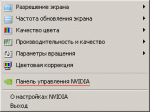
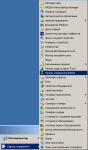
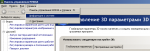
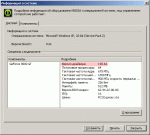
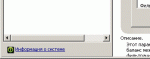

 в трее и так же как в первом случае выбираем в контекстном меню пункт «Catalyst™ Control Center»:
в трее и так же как в первом случае выбираем в контекстном меню пункт «Catalyst™ Control Center»: